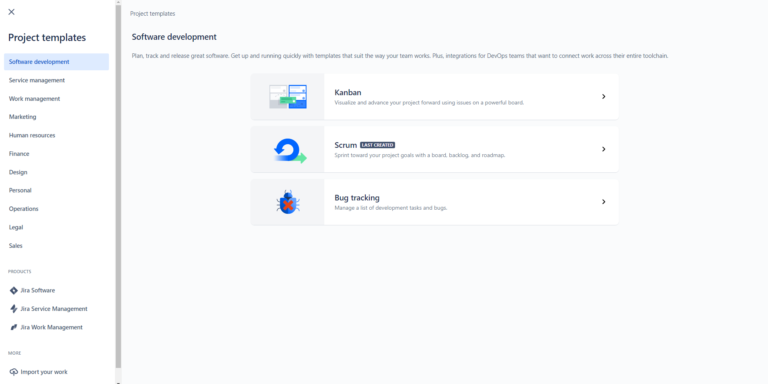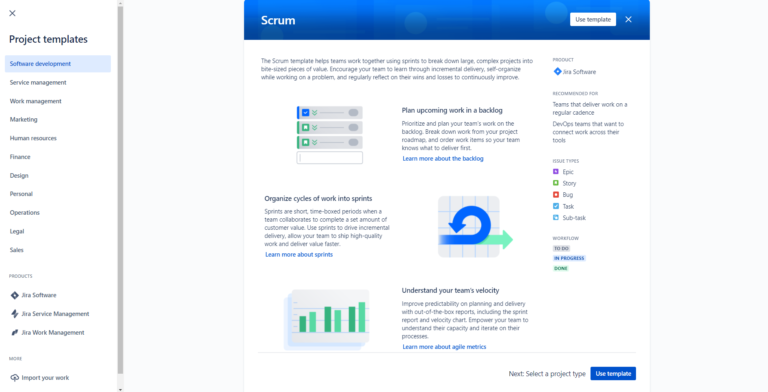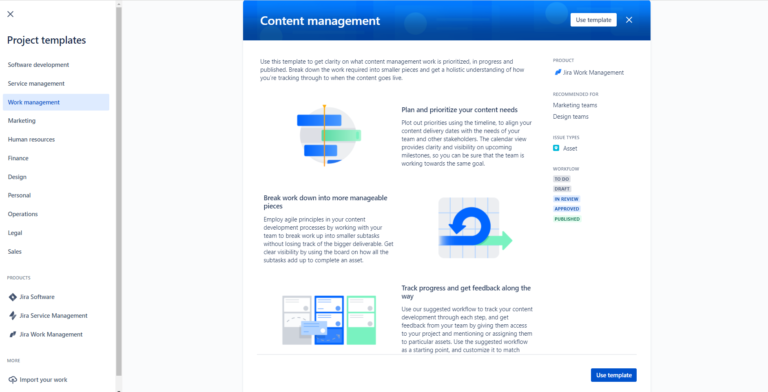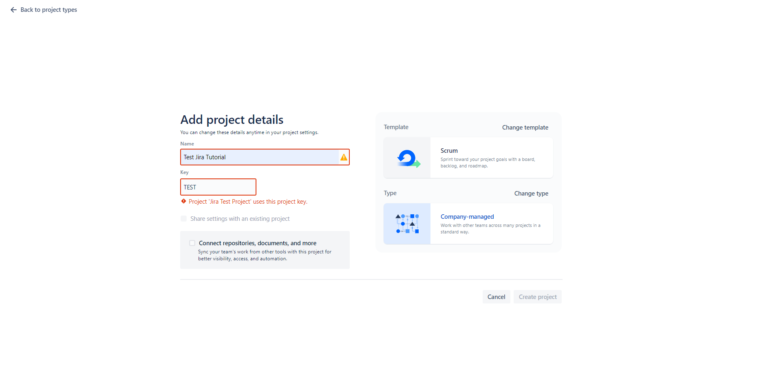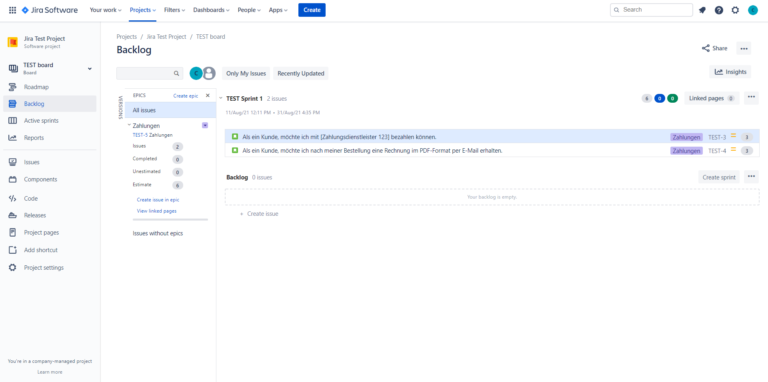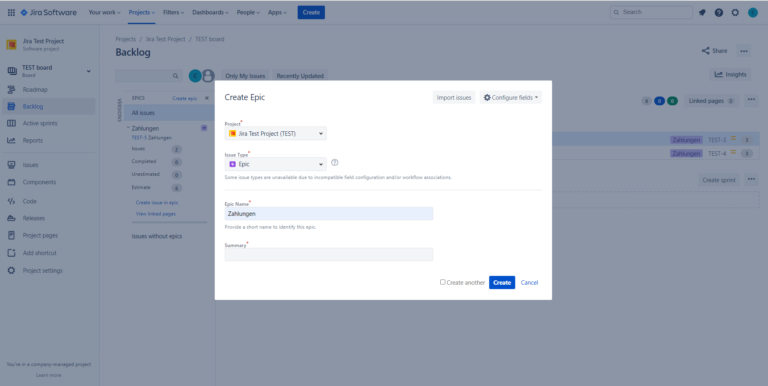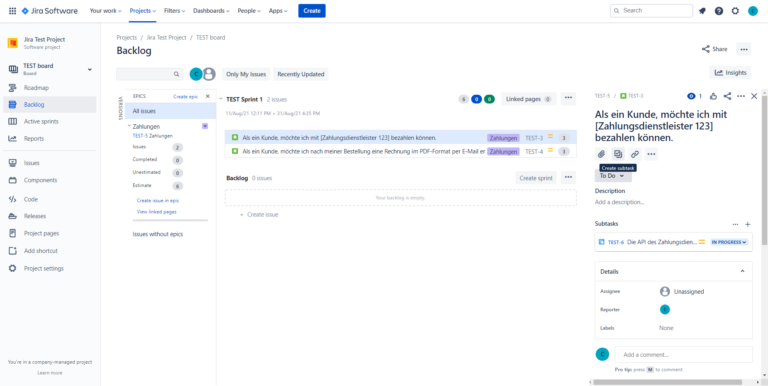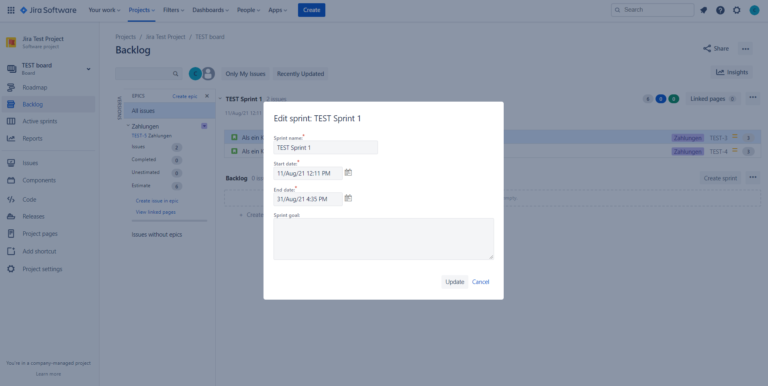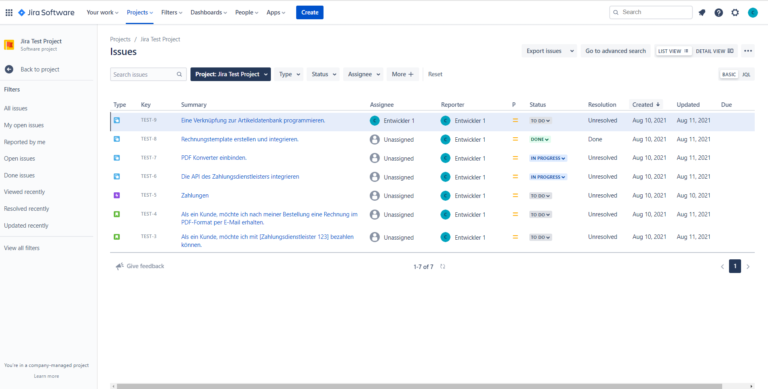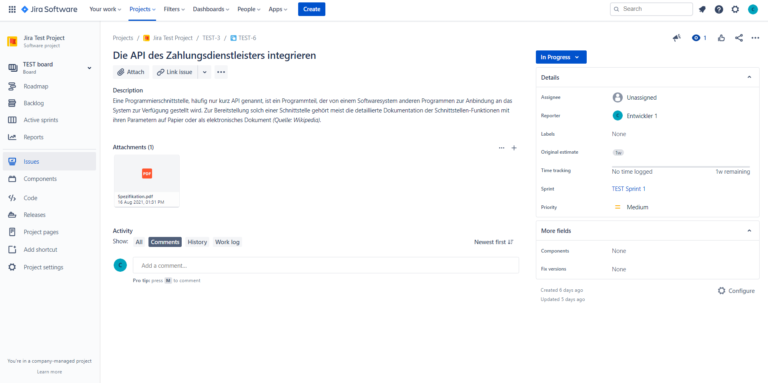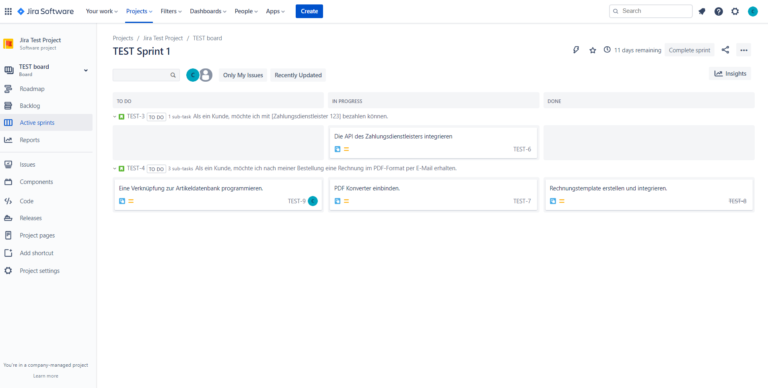Liebe Blogleserinnen und Blogleser,
in einem unserer letzten Artikel haben wir Atlassians Jira mit Microsofts Azure DevOps verglichen und erklärt, welches Tool für wen besser geeignet ist. Wir haben festgestellt, dass Jira aufgrund der zahlreichen Konfigurationsmöglichkeiten eher für erfahrene Anwenderinnen und Anwender geeignet ist.
Um Ihnen den Einstieg etwas zu erleichtern, haben unsere Expertinnen und Experten dieses Tutorial entworfen. Es wird Schritt für Schritt gezeigt, wie ein einfaches agiles Projekt nach Scrum bzw. ein einfacher Workflow in Jira aufgesetzt werden kann.
Jira Schritt-für-Schritt
A. Ein neues Projekt erstellen, Template und Typ auswählen
- Zunächst loggen wir uns in Jira ein (für Testzwecke und kleine Unternehmen bis 10 Benutzer ist eine kostenlose Nutzung möglich). Am oberen Bildschirmrand klicken wir auf „Projects“ und dann „Create Project“. Auf der folgenden Seite können wir nun ein Projekttemplate auswählen. Es stehen diverse Templates für die verschiedensten Anwendungsfälle zur Verfügung. Im Bereich „Software development“ stehen Templates für Kanban, Scrum und Bug Tracking zur Verfügung. Unter „Work management“ finden wir unter zahlreichen Templates auch ein Projektmanagement-Template für Business Projekte
- Wir wählen für dieses Tutorial unter „Software development“ das Scrum Template und klicken auf weiter. Auf der folgenden Seite sehen wir eine Übersicht der Spezifika des ausgewählten Templates. Wir lernen hier, dass das Scrum Template fünf „Issue Types“, nämlich Epic, Story, Bug, Task und Sub-task, beinhaltet. Außerdem wird der „Workflow“ Prozess mit den folgenden Status abgebildet: To-Do, In Progress und Done (zum Vergleich: das Template „Content Management“ gibt für Workflows etwa die Status To-Do, Draft, In Review, Approved und Published vor).
- Im folgenden Fenster wählen wir den „Project type“ aus. Hier haben wir die Wahl zwischen einem „Team-managed“ und einem „Company-managed“ Projekt. Letzteres kann nur ein Jira-Admin Ihres Unternehmens erstellen. Die Übersichtsseite legt die grundlegenden Unterschiede dar. Der Kern liegt in der Verwaltung des Projekts. Projekte, welche von einem Team verwaltet werden, weisen meist ein vereinfachtes Setup auf. Jedes Teammitglied kann Konfigurationen bearbeiten und erstellen. Für professionelle Projekte in größeren Unternehmen empfiehlt es sich, ein Company-managed Projekt zu erstellen. Solche Projekte können nur von Jira-Admins Ihres Unternehmens aufgesetzt und bearbeitet werden. So wird sichergestellt, dass Konfigurationen nicht leichtfertig verändert werden. Außerdem stehen hier erweiterte Möglichkeiten zur Verfügung, wie erweiterte Roadmaps, parallele Sprints und weitere Features.
- Auf der folgenden Seite wählen wir einen einprägsamen Namen für das Projekt und haben außerdem die Möglichkeit eine kurzen Projektpräfix einzugeben. Wir sehen außerdem noch einmal das ausgewählte Projekttemplate sowie den Projekttyp und können das Projekt mit einem Klick auf „Create Projekt“ final erstellen.
B. Backlog füllen, Aufgaben und Sprints erstellen
- Nach dem Erstellen des Projekts finden wir uns auf der Übersichtsseite des neuen Projekts wieder. Auf der linken Seite sehen wir unterschiedliche Menüpunkte. Hier können wir uns u.a. das Backlog, laufende und geplante Sprints sowie Reports anschauen. Wir steuern zunächst den Bereich „Backlog“ an und beginnen mit dem Anlegen eines Epics und der zugehörigen Stories. Dazu können wir unseren Text ganz simpel unter dem Bereich Backlog eingeben und mit der Enter-Taste bestätigen. Links können wir den Issue-Typ auswählen (Story, Task, Bug). Wir belassen die Einstellung auf Story. Bei der Formulierung halten wir uns an die gängigen Regeln, die wir u.a. in diesem Artikel beschrieben haben (siehe Punkt 2).
- Nun klicken wir am linken Rand des Arbeitsbereichs auf „Epic“ und erstellen ein Epic mit Namen und Beschreibung. Abschließend können wir die zuvor erstellen Stories per Drag und Drop dem Epic zuweisen.
- Bevor wir einen Sprint erstellen, spezifizieren wir die Arbeit noch mithilfe von Subtasks. Hierzu klicken wir eine der Stories an und klicken das viereckige Symbol „Create Subtask“ an. Nach der Eingabe der Aufgabe klicken wir auf Create. Weitere Aufgaben können nun direkt darunter hinzugefügt werden. Danach schließen wir das Story-Menü.
- Mit einem Klick auf „Create Sprint“ wird nun ein Sprint erstellt. Bevor wir diesen füllen, klicken wir am rechten Rand auf die drei Menüpunkte und editieren den Sprint. Wir setzen die Sprintdauer auf 2 Wochen und wählen ein individuelles Startdatum aus. Mit einem Klick auf „Start sprint“ können wir den Sprint jederzeit starten. Bevor wir dies machen, weisen wir per Drag und Drop die Stories dem soeben erstellten Sprint zu.
C. Weitere Anpassungen während des Sprints
- Nun läuft der erste Sprint und unser Projektteam kann mit der Arbeit beginnen. Dennoch wollen wir den Blick auf einige weitere Einstellungen werfen. Dazu öffnen wir am linken Bildrand die „Issue“-Bibliothek und finden dort eine Liste der erstellen Epics, Stories und Subtasks. Wir öffnen die zuvor erstellte Story und befüllen die Felder „Story Points“ und „Original Estimate“. Hierzu klicken wir diese einfach ein und tragen einen Wert ein. Außerdem können wir unter „Assignee“ einen Verantwortlichen des Projektteams eintragen. Ebenso verfahren wir mit allen Tasks. Jedem weisen wir unter „Assignee“ den Entwickler zu, der an dieser Aufgabe arbeitet.
- Allen Items – ob Epic, Story oder Task – können wir eine umfangreiche Beschreibung geben und beliebige Dokumente anhängen. Diese Funktionen sollten genutzt werden, damit die Entwickler die Vorstellungen und Funktionsweisen der zu programmierenden Features verstehen. Unter jedem Subtask können wir außerdem beliebig viele weitere Subtasks erstellen und verschieben. So besteht die Möglichkeit größere Aufgabenpakete noch einmal zu untergliedern. Hierzu öffnen wir einfach einen Subtask und klicken auf den Button „Create Subtask“.
- Unter der Ansicht „Active Sprints“ finden wir die erstellen Stories und Tasks in der bekannten Ansicht des Kanban Boards, welches sich am Workflow des ausgewählten Templates orientiert. In unserem Fall also „To-Do“, „In Progress“ und „Done“. Per Drag und Drop können wir die Aufgaben einfach hin und herziehen und haben so stets eine Übersicht den Bearbeitungsstand der Aufgaben.
- Mit einem Klick auf das kleine Augensymbol können wir die Benachrichtigungsfunktion für beliebige Items einschalten. So bekommen wir immer eine Benachrichtigung, sobald sich der Status eines Items verändert hat oder Informationen ergänzt wurden. Für die von uns erstellten Items ist diese Funktion bereits aktiviert.
Fazit
Mit nur wenigen Handgriffen haben wir somit ein agiles Projekt aufgesetzt, erste Epics und Stories erstellt sowie den entsprechenden Verantwortlichen zugewiesen. Die oben gelisteten Schritte für ein agiles Projekt nach Scrum sind die grundlegenden Funktionen von Jira. Das Tool bietet weit mehr Möglichkeiten für die agile Projektverwaltung als gezeigt.
Gerne unterstützen wie Sie bei der Einführung agiler Methoden und Projektmanagementtools wie Jira an Ihrem Arbeitsplatz.
Sprechen Sie uns gerne im Rahmen eines kostenlosen Erstgesprächs an!